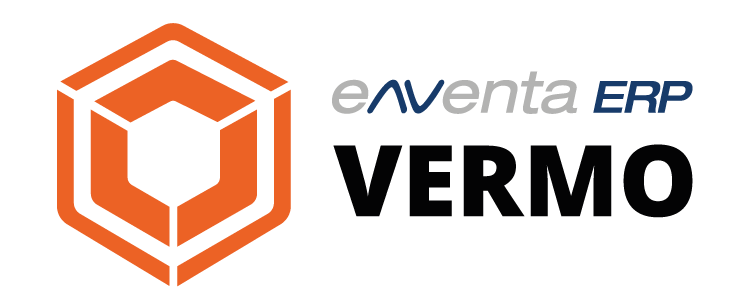Hilfe
An- und Abmeldung
Anmeldung/Login
Melden Sie sich mit Ihrem eNVenta-Benutzer und -Passwort an der App an.
In VERMO plus Pro geben Sie zusätzlich die Registration-ID an, über welche die Verbindung zu Ihrem eNVenta hergestellt wird. Die Registration-ID wird von SIC! einmalig erstellt und dem Ansprechpartner für VERMO plus in Ihrem Haus mitgeteilt.
Die erste Anmeldung in der App kann nur online mit Zugriff auf eNVenta erfolgen. Danach kann sich der zuletzt angemeldete Benutzer auch offline in der App anmelden.
Nach der Anmeldung werden sofort die Ihnen zugeordneten Kunden und Besuche geladen.
Abmeldung
Im Menü finden Sie den Punkt „Abmelden“.
Wenn Sie diese Funktion auswählen und bestätigen, werden Sie in der App und auch in eNVenta abgemeldet. Die eNVenta-Lizenz wird hiermit sofort freigegeben. Wenn Sie sich nicht abmelden, werden Sie nach einer gewissen Zeit automatisch in eNVenta abgemeldet und die Lizenz wird dann zu diesem Zeitpunkt freigegeben. Bei erneutem Zugriff auf eNVenta werden Sie automatisch im Hintergrund wieder angemeldet.
Menüpunkt Vertriebscockpit
Das Vertriebscockpit ist der Ausgangspunkt für viele Tätigkeiten innerhalb der App und wird nach der Anmeldung angezeigt. Außerdem kommen Sie jederzeit über das Menü zum Vertriebscockpit zurück.
In der Cockpit-Ansicht sehen Sie Ihren Besuchskalender und rechts, unter „Entwürfe“, die Daten, die Sie neu erstellt oder verändert haben und die noch nicht mit eNVenta synchronisiert sind.
Kalender
Im Kalender können Sie über die Wisch-Geste nach rechts oder links zu früheren oder späteren Tagen navigieren.
Außerdem erlaubt der Button für die Datumsauswahl oberhalb des Kalenders die direkte Navigation zu einem gewählten Datum oder dem heutigen Tag.
Besuche
Im Kalender werden Ihre Besuche angezeigt.
Die farbige Markierung eines Besuchs zeigt die Zuordnung zu einem Besuchsplan an.
Das Symbol „Besuchsbericht“ innerhalb eines Besuchs zeigt an, dass zu diesem Besuch ein Besuchsbericht exisitiert. Über Tap auf das Icon kann direkt zu diesem Besuchsbericht navigiert werden. Ein „+“ innerhalb des Icons
weist darauf hin, dass der Besuch innerhalb der App neu angelegt wurde und noch nicht in eNVenta gespeichert wurde. Ein „*“ im Icon
signalisiert, dass eine Änderung am Besuchsbericht vorgenommen wurde, die noch nicht in eNVenta übertragen wurde.
Besuchsplan
Besuche sind innerhalb von Besuchsplänen gruppiert. Der Besuchskalender kann nach Besuchsplänen gefiltert werden, so dass nur die Besuche angezeigt werden, die dem ausgewählten Besuchsplan zugeordnet sind. Bei Tap auf den Besuchsplanfilter links oberhalb des Kalenders erscheint die Liste der Besuchspläne.
Am unteren Ende der Liste befindet sich ein Eintrag zur Bearbeitung der Pläne. Besuchspläne können neu angelegt oder geändert werden.
Entwürfe
In den Entwürfen erscheinen alle Datenobjekte, die Sie innerhalb der App angelegt oder verändert haben. Diese neuen oder geänderten Objekte liegen offline in der App vor und können über den Upload-Button ![]() nach eNVenta übertragen werden. Ein neues Objekt wird mit einem „+“ als solches kenntlich gemacht, ein geändertes Objekt über einen „*“.
nach eNVenta übertragen werden. Ein neues Objekt wird mit einem „+“ als solches kenntlich gemacht, ein geändertes Objekt über einen „*“.
Menüpunkt Kunden
Über den Menüpunkt „Kunden“ gelangen Sie zu einer Liste Ihrer Kunden und eventuell auch Adressen oder Lieferanten.
Unterhalb der Liste der Kunden können Sie die Liste nach Kunden (K), Adressen (A) und eventuell Lieferanten (L) filtern. Wird ein Button farbig dargestellt, sind die entsprechenden Einträge in der Liste enthalten, andernfalls nicht.
Bei Tap auf einen Eintrag in der Liste, wird der diesem Kunden/Adresse/Lieferanten zugehörige Pin farbig dargestellt und in die Mitte der Karte gerückt. Im rechten Bereich finden Sie die Kontaktdaten der Firma. Bei Tap auf die Adresse öffnet sich die Karten-App, bei Tap auf Telefon, Fax oder Email werden verschiedene Möglichkeiten zur direkten Kontaktaufnahme angeboten.
Über den Button „Details“ kann man zur Kundendetailansicht navigieren.
Der Button „Kunde übernehmen“ übernimmt diesen Kunden ins Menü und erlaubt darüber die direkte Navigation zu den Kundendetails über das Menü. Dies kann zur schnellen Navigation während eines Kundenbesuchs hilfreich sein. In VERMO plus Enterprise mit Shop-Modul wird zusätzlich der aktuelle Warenkorb für diesen Kunden aktiviert, so dass anschließend Artikel in diesen Warenkorb gelegt werden können.
Offline-Funktionalität
Im normalen Online-Betrieb der App werden alle Daten im jeweils angewählten Bereich nachgeladen. Der Online-Betrieb lässt sich jedoch – besonders im ländlichen Raum – nicht immer gewährleisten. Deshalb bietet die App weitreichende Offline-Funktionalität. Somit lassen sich auch Kundenbesuche für den Offline-Betrieb vorbereiten.
Offline-Download
Es können alle für den Kundenbesuch relevanten Daten, z.B. der Besuch selbst, ein evtl. bereits vorhandener Besuchsbericht, sowie alle kundenspezifische Daten (Berichte, Bonität, Historie, Dokumente ) heruntergeladen und lokal auf dem iPad gespeichert werden. Die Daten stehen dann während des Kundenbesuchs auch bei fehlender Konnektivität zur Verfügung. Das Herunterladen der Daten erfolgt durch Betätigen des Download-Buttons ![]() , wobei dies besuchsweise (Kontextmenü des Besuchs), für einen Tag (Titel des Tages) oder für den gesamten Anzeigezeitraum durchführt werden kann.
, wobei dies besuchsweise (Kontextmenü des Besuchs), für einen Tag (Titel des Tages) oder für den gesamten Anzeigezeitraum durchführt werden kann.
Eine Offlinefähigkeit der Katalogdaten (sofern vorhanden) – und der damit verbundenen aktuellen Preise/Verfügbarkeiten – wird derzeit nicht unterstützt.
Beim Bereitstellen von Offline-Daten bilden die Kunden und Kontakte (ggf. auch Projekte) eine Ausnahme. Diese werden automatisch nach der Anmeldung heruntergeladen und einmal täglich aktualisiert. Bei Bedarf kann die Aktualisierung auch manuell aus der Kundenliste über den Download-Button gestartet werden. Das Herunterladen wird durch einen Fortschrittsbalken in der Fußzeile des Cockpits angezeigt. So kann es auch vorkommen, dass nach einer Neuinstallation bzw. Neustart der App die Kunden/Kontaktdaten zunächst nicht vorhanden sind bzw. aktualisiert vorliegen. Hier ist ggf. zunächst der Abschluss des Downloads abzuwarten.
Daten offline erstellen und Upload
Weiterhin lassen sich die meisten auf dem Gerät erstellten Daten lokal speichern und verwenden. Sie erscheinen dann automatisch in den Entwürfen und können später im Online-Betrieb durch Betätigen des Upload-Buttons ![]() hochgeladen werden.
hochgeladen werden.